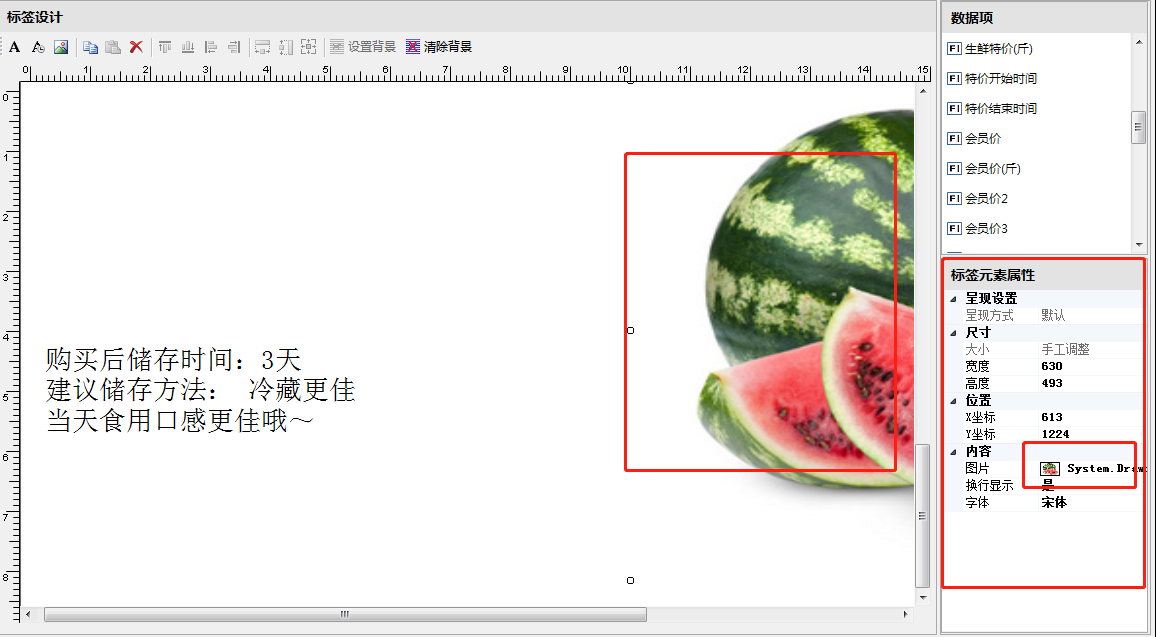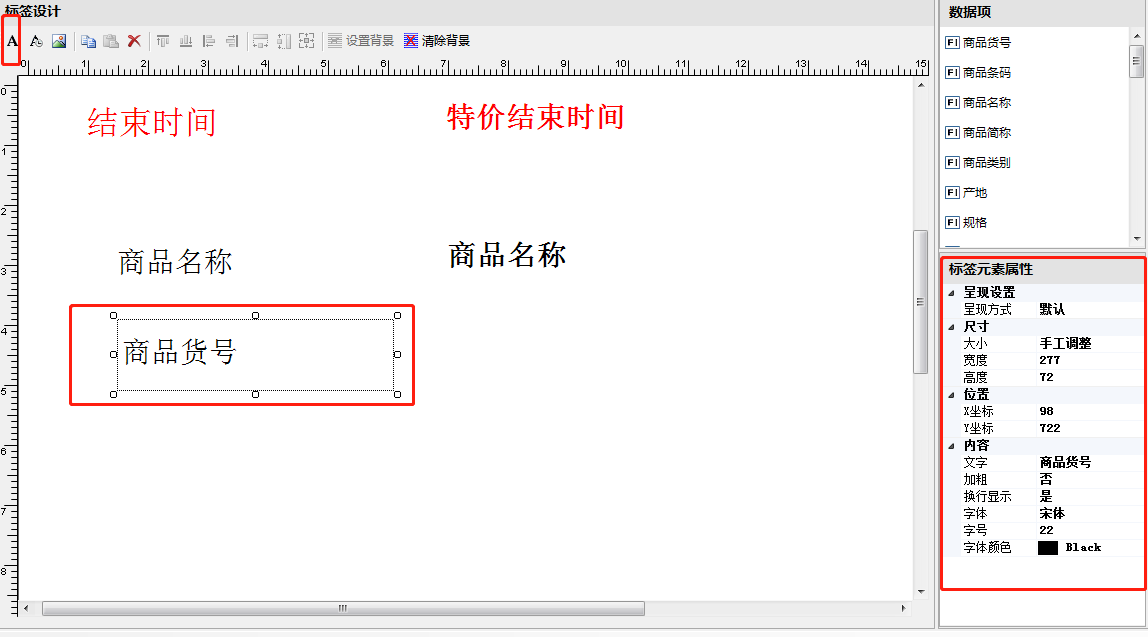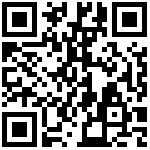位置
位置- 智选后台:【平台】->【下载中心】->【价签打印下载】
- 一、A4海报预览效果
- 二、操作步骤举例
- 步骤 1:新增一项文字调整,例如:清甜西瓜
- 步骤 2:新增一项文字调整,例如:限时特价
- 步骤 3:新增一项文字调整,例如:开始日期
- 步骤 4:拖数据到需显示位置,例如:特价开始日期
- 步骤 5:新增一项文字调整,例如:结束日期
- 步骤 6:拖数据到需显示位置,例如:特价结束时问
- 步骤 7:新增一项文字调整,例如:商品名称
- 步骤 8:拖数据到需显示位置,例如:商品名称
- 步骤 9:新增一项文字调整,例如:商品货号
- 步骤 10:拖数据到需显示位置,例如:商品货号
- 步骤 11:新增一项文字调整,例如:售价
- 步骤 12:拖数据到需显示位置,例如:零售价
- 步骤 13:新增一项文字调整,例如:元/斤
- 步骤 15:拖数据到需显示位置,例如:会员价
- 步骤 16:新增一项文字调整,例如:会员价元/斤
- 步骤 17:新增一项文字调整,例如:温馨提示备注
- 步骤 18:图片仅供参考
 位置
位置
智选后台:【平台】->【下载中心】->【价签打印下载】
以A4纸为标签模板为例
一、A4海报预览效果
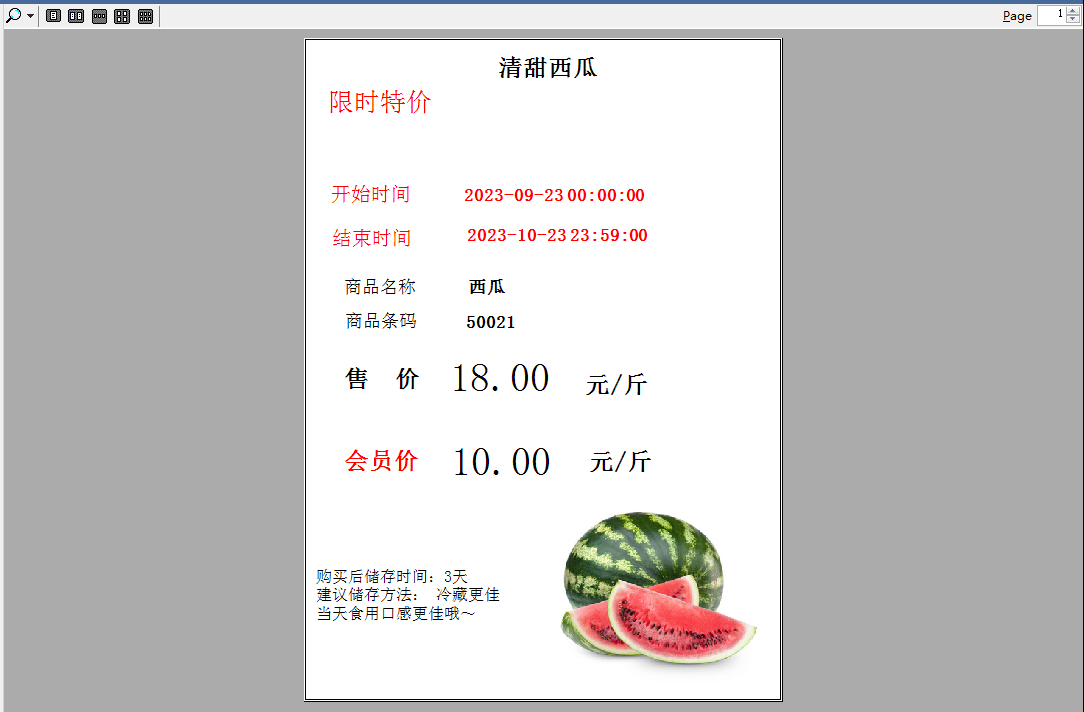
二、操作步骤举例
打开标签工具-点击设计模板-新增模板-调整纸张大小
步骤 1:新增一项文字调整,例如:清甜西瓜
将A拖到对应的坐标,调整合适的大小,填写字体,选择对应字号。
用键盘上下键或手动输入坐标来进行调整位置。
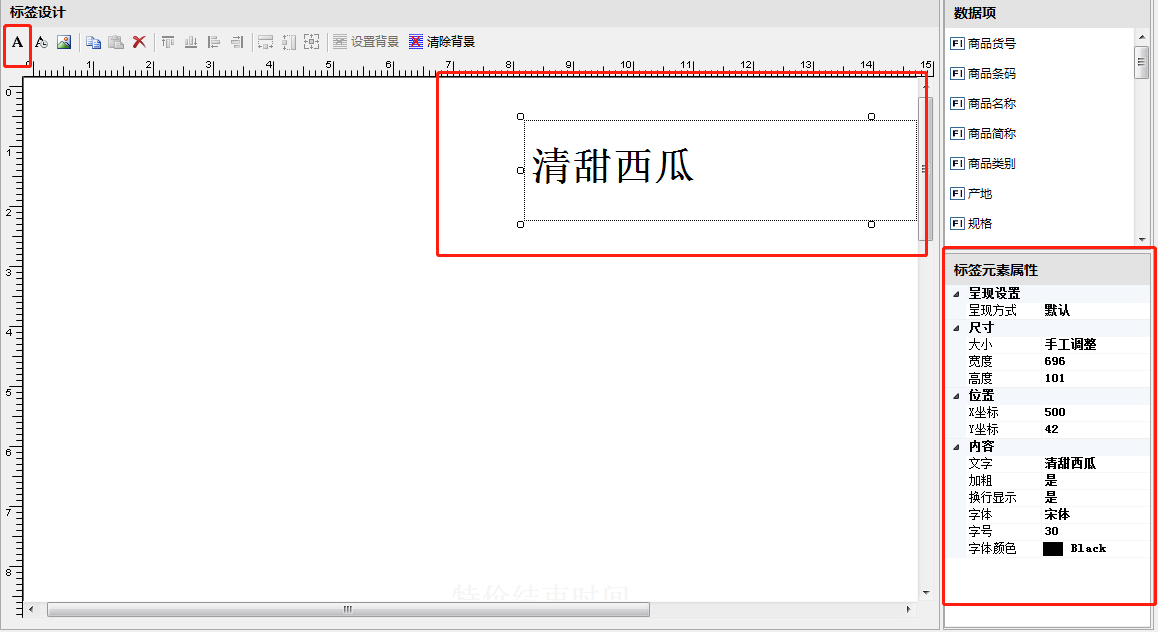
步骤 2:新增一项文字调整,例如:限时特价
将A拖到对应的坐标,调整合适的大小,填写字体,选择对应字号。
用键盘上下键或手动输入坐标来进行调整位置
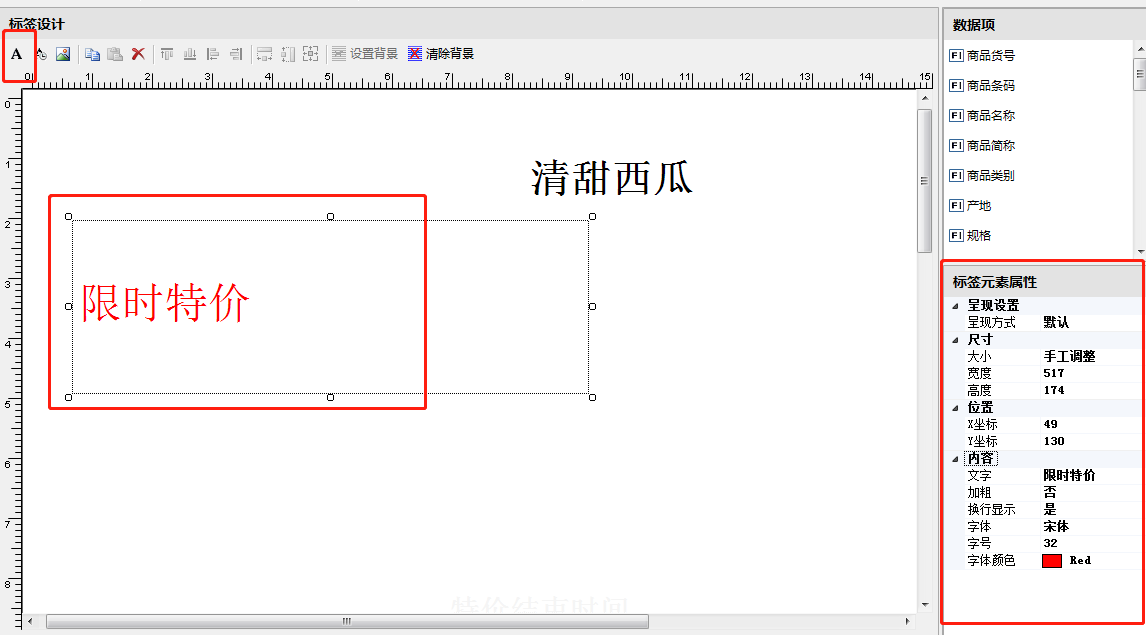
步骤 3:新增一项文字调整,例如:开始日期
将A拖到对应的坐标,调整合适的大小,填写字体,选择对应字号和颜色。
用键盘上下键或手动输入坐标来进行调整位置。
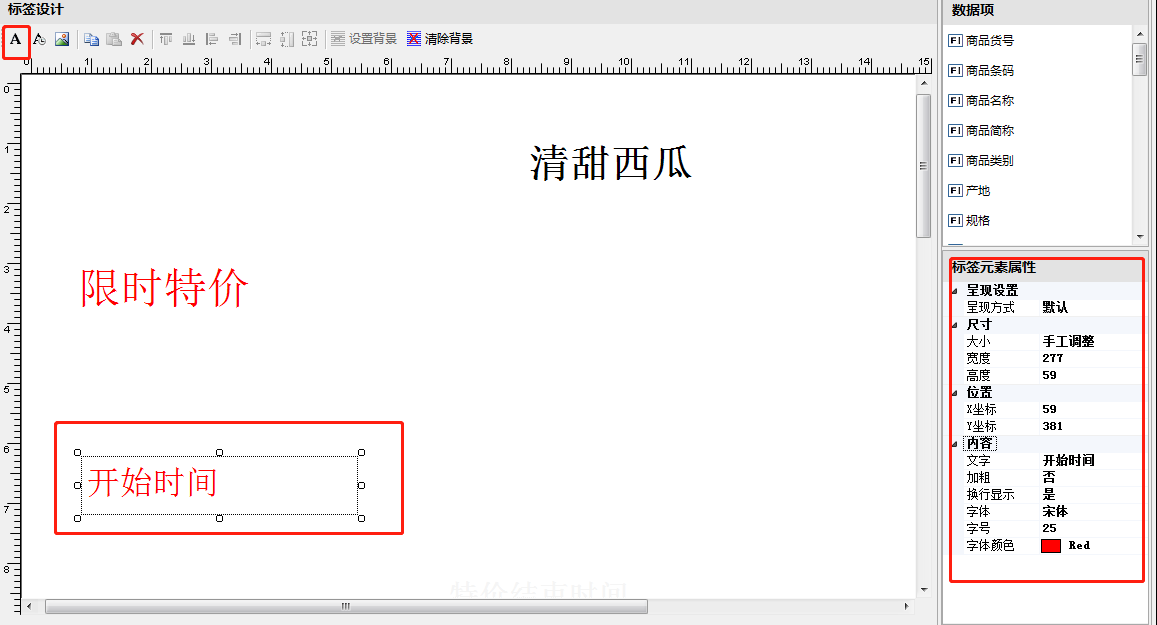
步骤 4:拖数据到需显示位置,例如:特价开始日期
将数据项对应的字段拖到对应的坐标,调整合适的大小,选择对应字号和颜色。
用键盘上下键或手动输入坐标来进行调整位置。
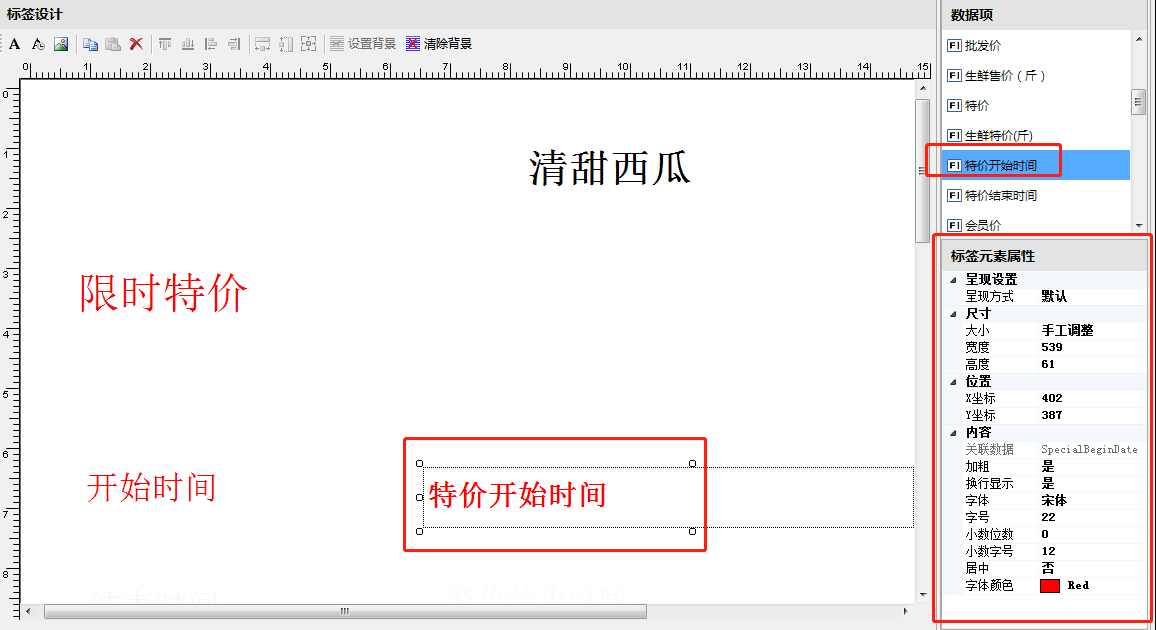
步骤 5:新增一项文字调整,例如:结束日期
将A拖到对应的坐标,调整合适的大小,填写字体,选择对应字号。
用键盘上下键或手动输入坐标来进行调整位置。
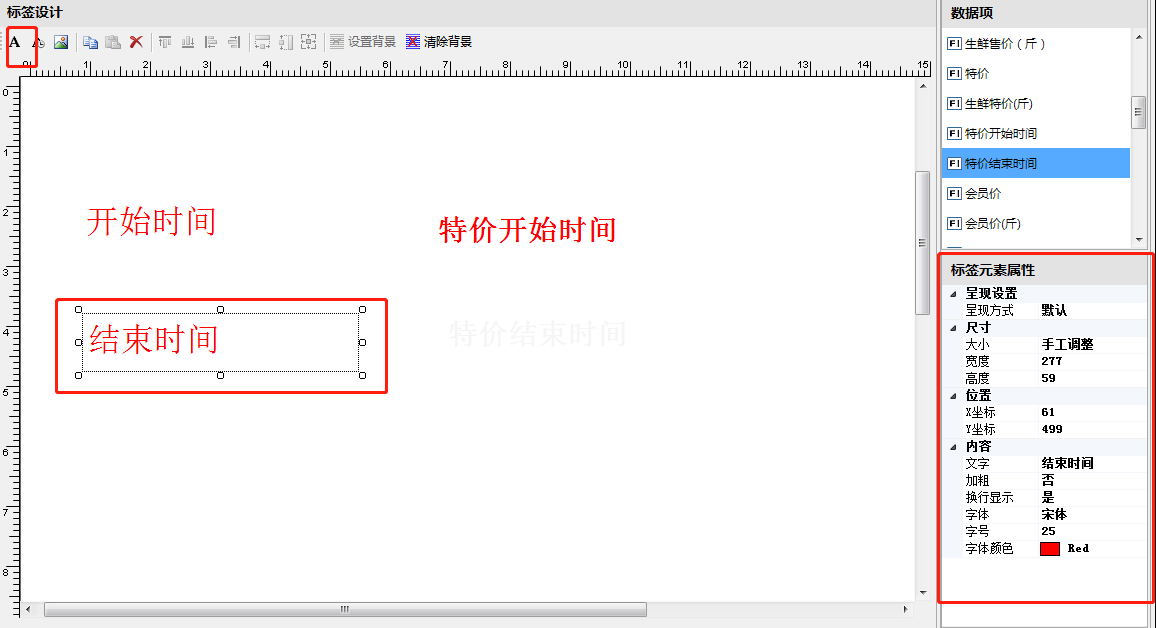
步骤 6:拖数据到需显示位置,例如:特价结束时问
将数据项对应的字段拖到对应的坐标,调整合适的大小,选择对应字号和颜色。
用键盘上下键或手动输入坐标来进行调整位置。
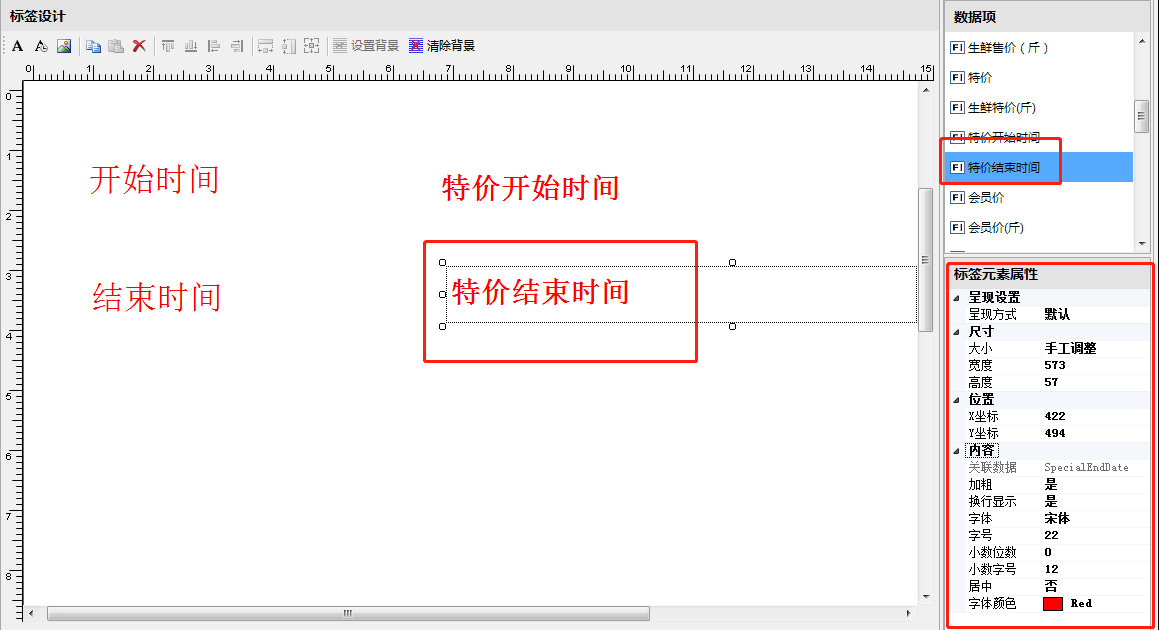
步骤 7:新增一项文字调整,例如:商品名称
将A拖到对应的坐标,调整合适的大小,填写字体,选择对应字号。
用键盘上下键或手动输入坐标来进行调整位置。
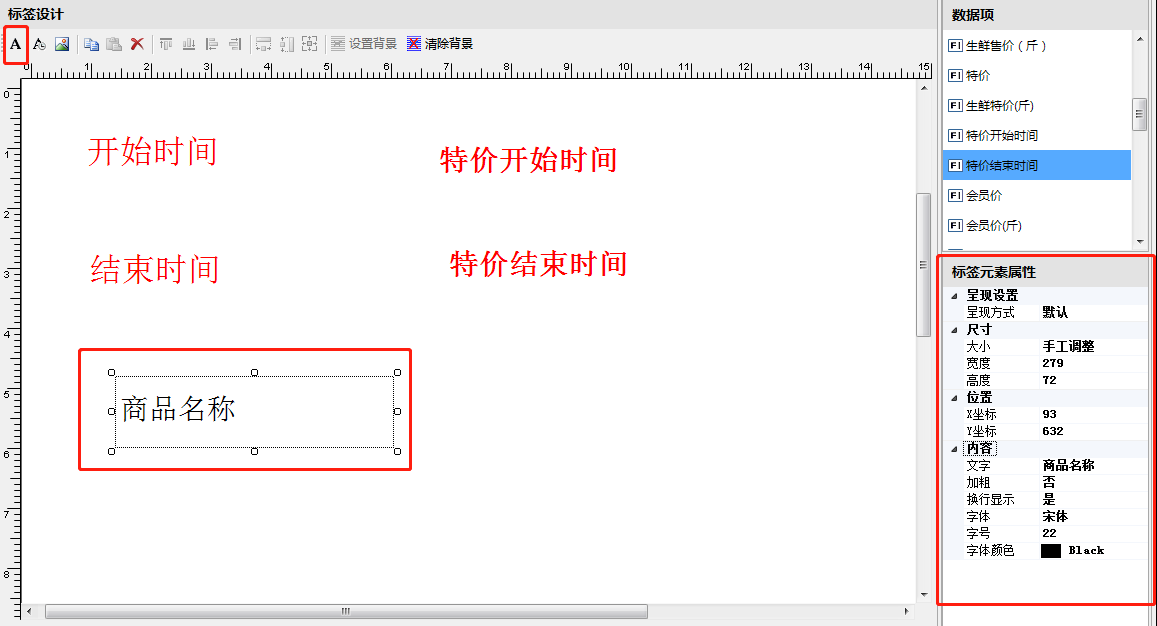
步骤 8:拖数据到需显示位置,例如:商品名称
将数据项对应的字段拖到对应的坐标,调整合适的大小,选择对应字号。
用键盘上下键或手动输入坐标来进行调整位置。
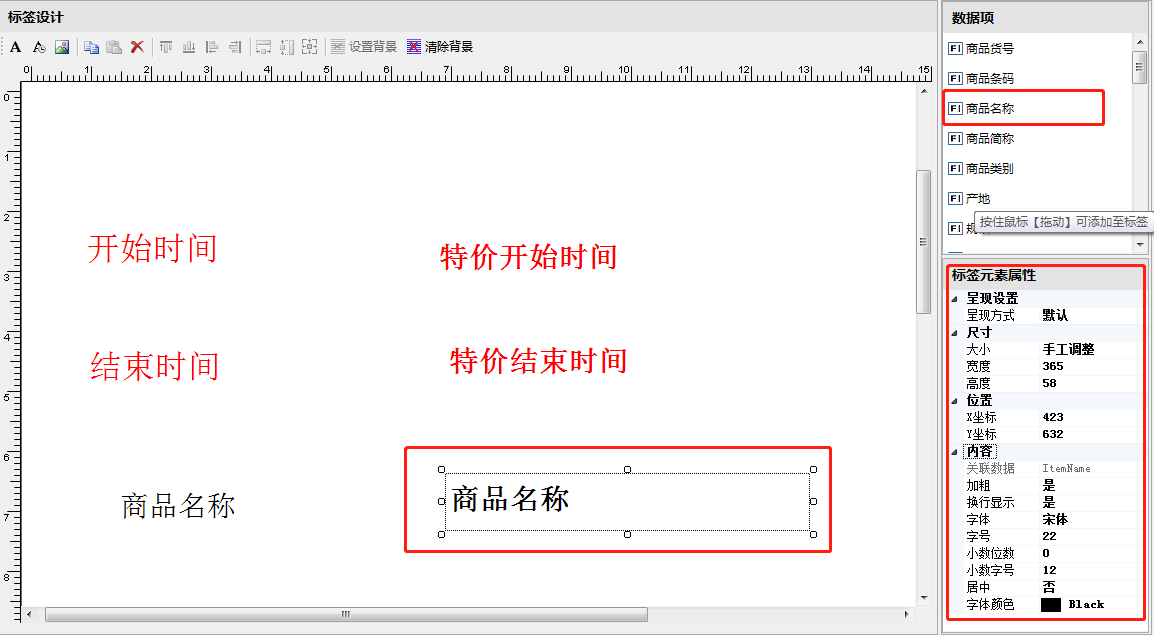
步骤 9:新增一项文字调整,例如:商品货号
将A拖到对应的坐标,调整合适的大小,填写字体,选择对应字号。
用键盘上下键或手动输入坐标来进行调整位置。
步骤 10:拖数据到需显示位置,例如:商品货号
将数据项对应的字段拖到对应的坐标,调整合适的大小,选择对应字号。
用键盘上下键或手动输入坐标来进行调整位置。
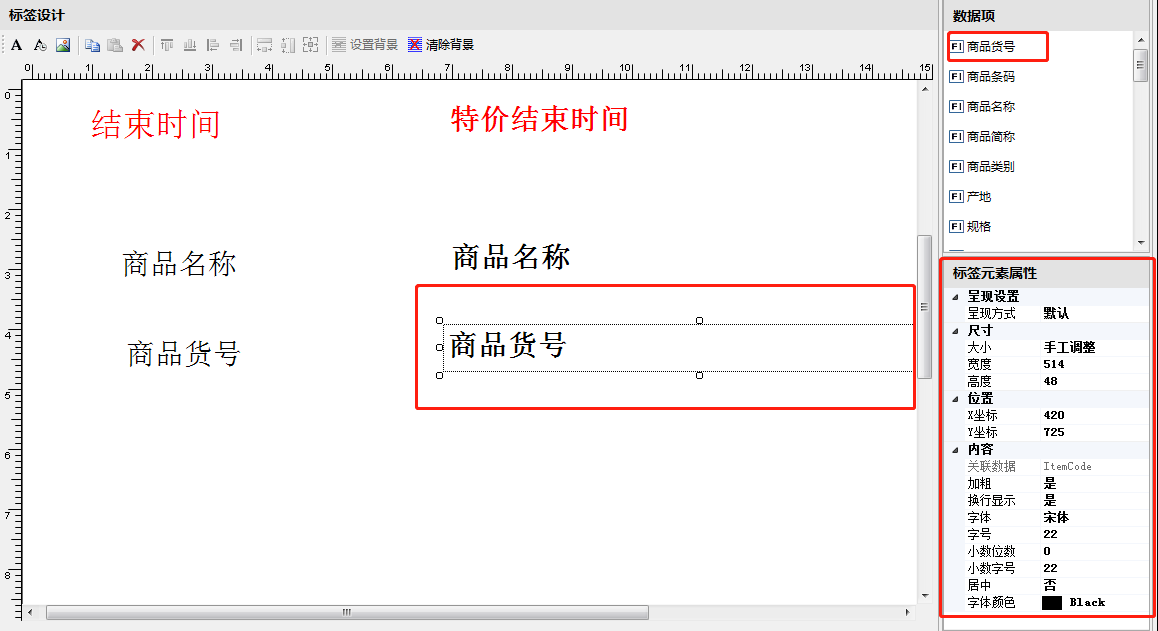
步骤 11:新增一项文字调整,例如:售价
步骤 11:将A拖到对应的坐标,调整合适的大小,填写字体,选择对应字号。
用键盘上下键或手动输入坐标来进行调整位置。
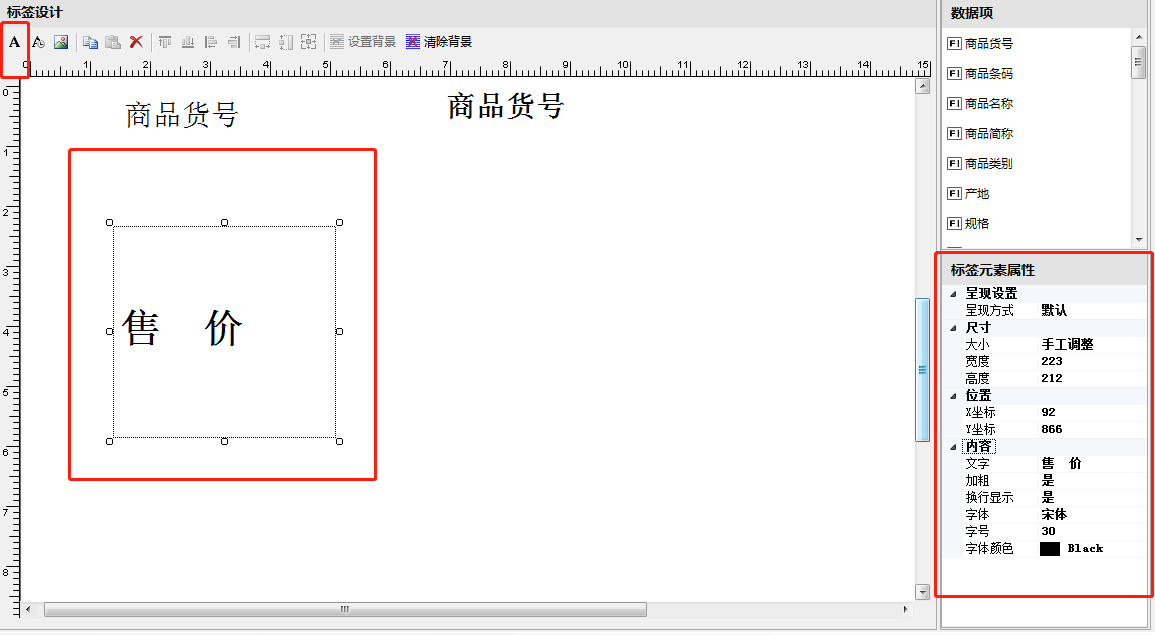
步骤 12:拖数据到需显示位置,例如:零售价
步骤 12:将数据项对应的字段拖到对应的坐标,调整合适的大小,选择对应字号和颜色。
用键盘上下键或手动输入坐标来进行调整位置。

步骤 13:新增一项文字调整,例如:元/斤
将A拖到对应的坐标,调整合适的大小,填写字体,选择对应字号。
用键盘上下键或手动输入坐标来进行调整位置。
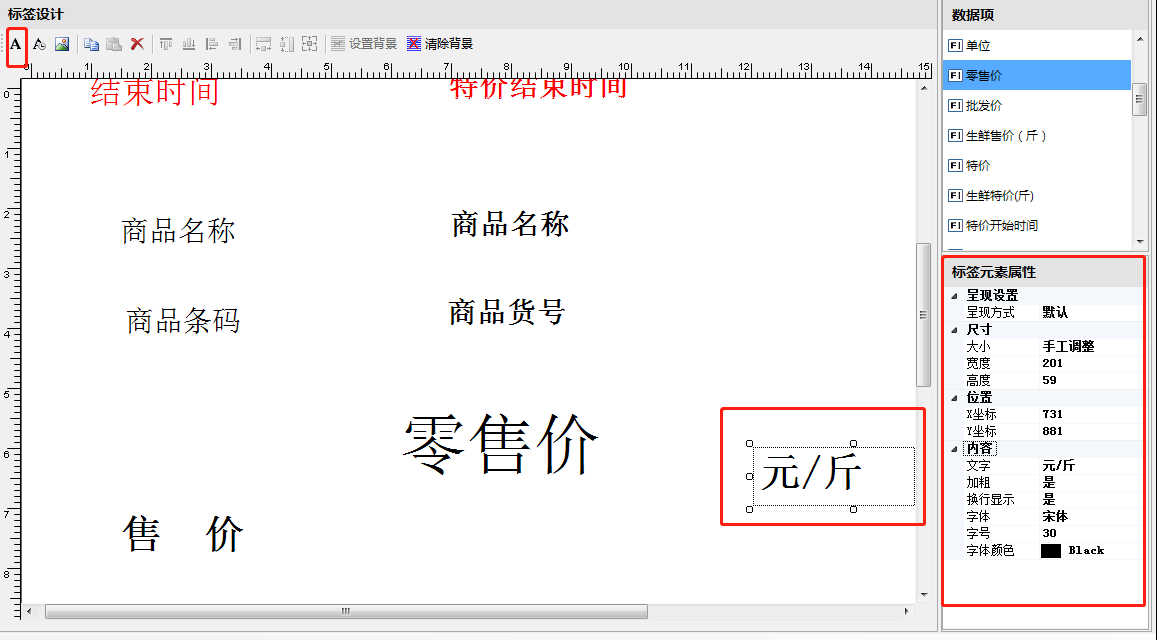
将A拖到对应的坐标,调整合适的大小,填写字体,选择对应字号。
用键盘上下键或手动输入坐标来进行调整位置。
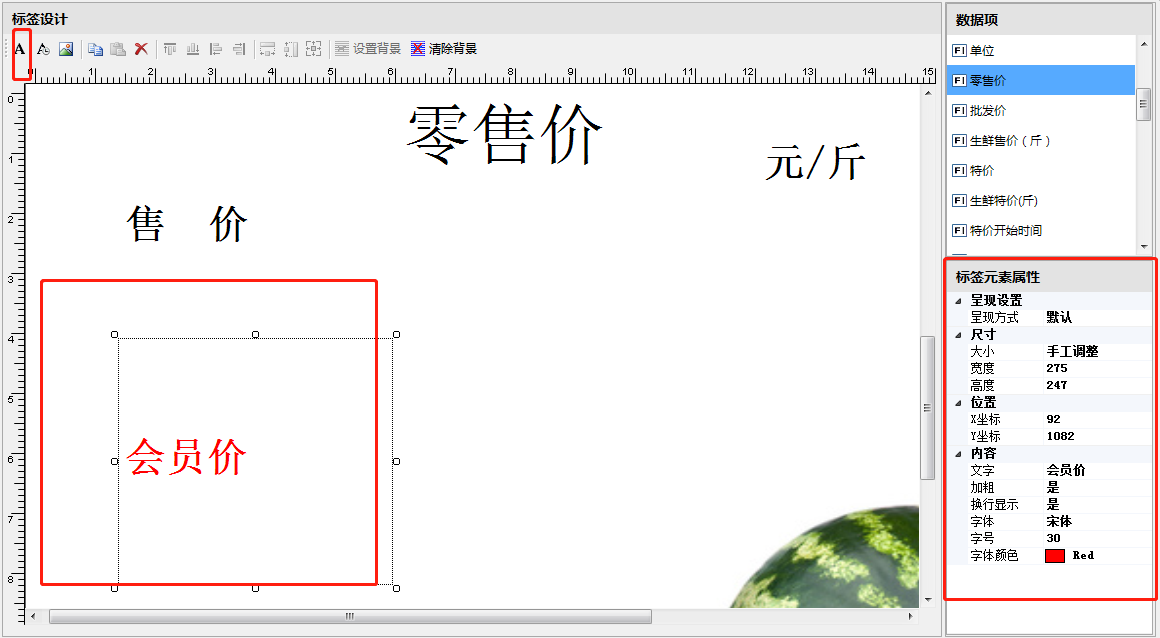
步骤 15:拖数据到需显示位置,例如:会员价
将数据项对应的字段拖到对应的坐标,调整合适的大小,选择对应字号和颜色。
用键盘上下键或手动输入坐标来进行调整位置。
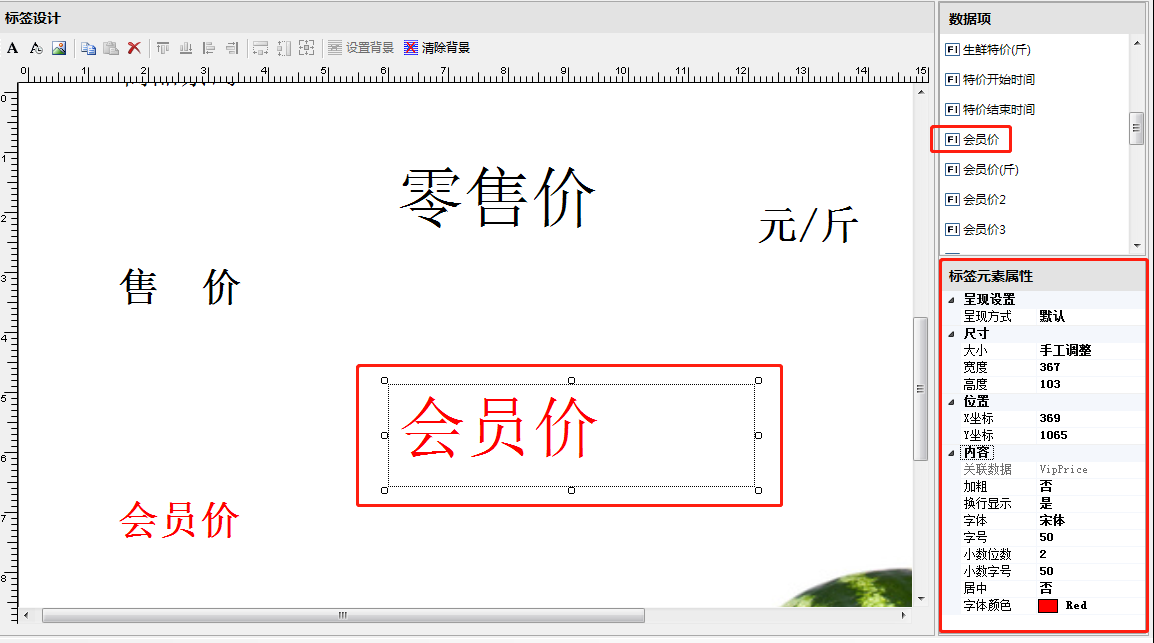
步骤 16:新增一项文字调整,例如:会员价元/斤
将A拖到对应的坐标,调整合适的大小,填写字体,选择对应字号。
用键盘上下键或手动输入坐标来进行调整位置。
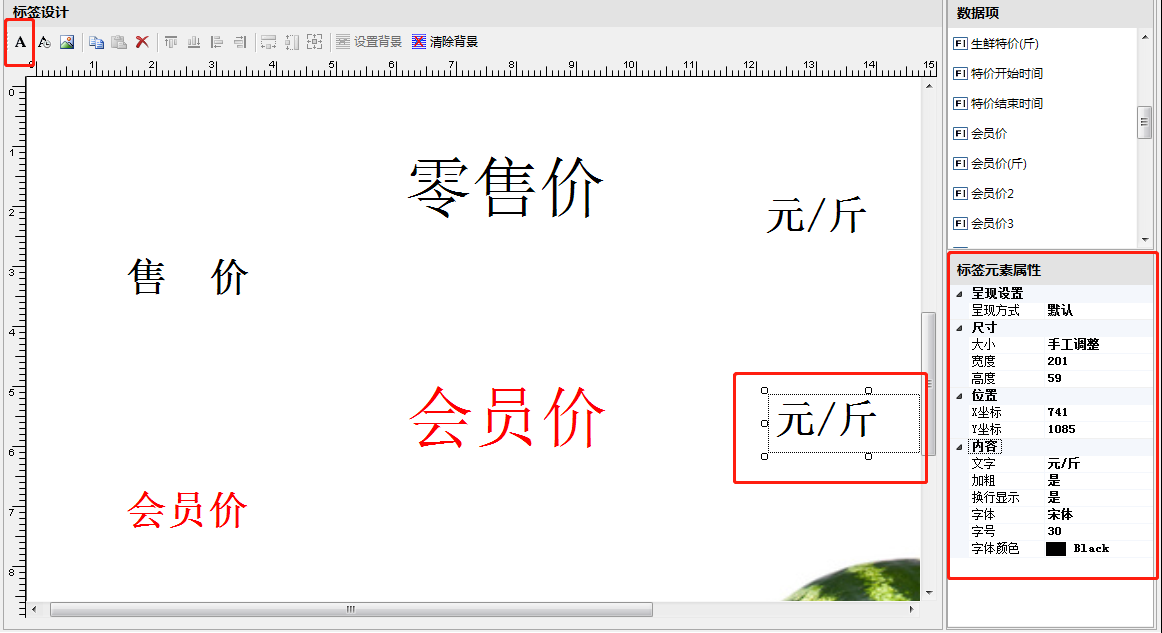
步骤 17:新增一项文字调整,例如:温馨提示备注
将A拖到对应的坐标,调整合适字体框架的大小,填写合适温馨提示,选择对应字号。
用键盘上下键或手动输入坐标来进行调整位置。
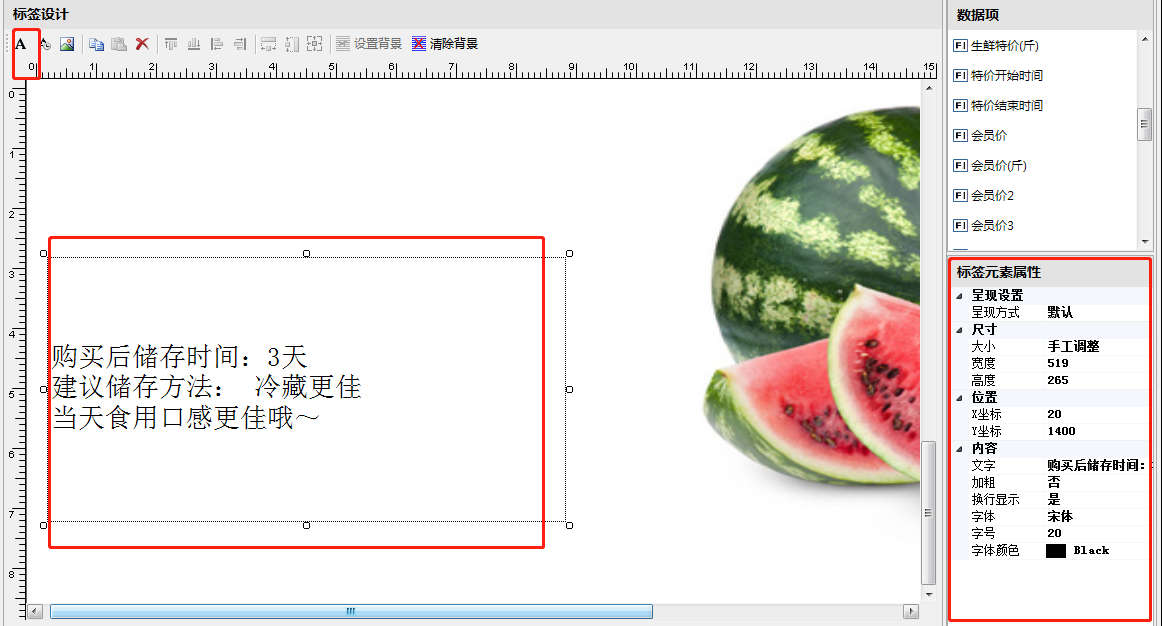
步骤 18:图片仅供参考
点击图片,选择对应的图片添加进来,调整合适的大小,拖到对应的坐标,图片仅供参考不打印出来
用键盘上下键或手动输入坐标来进行调整位置。